Macbookの購入とカスタマイズはApple オンラインストアで!
Apple社の販売するノートパソコン「Macbook」や「Macbook Pro」は、高解像度を誇るRatinaディスプレイや、MacOS「High Sierra」に搭載されているディスプレイのカラーマネジメント機能などが搭載されており、デジカメやデジタル一眼レフのRAW現像(画像編集)作業をするときに便利だ。



パッケージからMacbookなどを取り出した直後
外出先でもRAW現像をしたかった筆者は、このMacbookに注目して過去2回に渡って紹介してきたが、
ついに昨年末(2017年クリスマス前後)に、Appleの公式オンラインストアで購入したのだ。(Macbook Proは予算の都合で見送った)
MacOS High SierraとBoot CampによるWindows 10のインストールを済ませたあと、LightroomやPhotoshopをインストール。
それから撮った写真をフォトコンテストに出すために、RAW現像からプリンターによる印刷まで一通りしてみたところ、ほぼ理想通りの作業ができたのだ。
特に嬉しかったのは、「画面で表示された画像が、ほぼ見た目そっくりの色でプリンターで出力できた」ことだ。
ディスプレイやプリンターのカラーマネジメントが有効的に働いたのだろう、Macにして良かったと心の底から思った。
さて、この記事ではMacOS High SierraとBootCampによるWindows 10 Home 64bitのセットアップの様子について述べたい。
次の記事では、MacbookにLightroomとPhotoshopをインストールして、RAW現像作業の模様について書く予定だ。
Macbookのカスタマイズ(BTO)
ところで前回の記事でも書いたが、Appleの公式オンラインストアやMac販売店の一部では、Macbookを買うときにカスタマイズ(BTO)ができる。
そこでRAW現像や画像編集が快適にできるよう、CPUをCore m3(7Y30 1.2Ghz)からCore i5(7Y54 1.3Ghz)、メモリーを8GBから16GBに変更したのだ。特にメモリーの増設は、Apple サポートの人もお勧めのようだ。
その結果、私が購入したMacbook 2017の仕様は、こうなった。変更したところにアンダーラインを引いておく。
- CPU:Core i5(7Y54 1.3Ghz) ←Core m3(7Y30 1.2Ghz)から変更
- メモリー:16GB ← 8GBから変更
- SSD:256GB(MacOS 128GB + Windows 10 128GB)
ちなみにハピタスというポイントサイトにある、「Appleオンラインストア」の広告から購入すると、購入費用の何%かがポイントとして手に入る。
他にもアンケートに答えたり、クレジットカードなどを作るともっとポイントが溜まって、Amazonギフト券などに変換できる。
色々とMacや周辺機器について買う機会があれば、積極的に利用して安く買い物をしよう。筆者も今回の買い物で、積極的に活用した。
ただし利用するサービスによっては、色々と制限があるので、「ポイント対象条件」をしっかり読もう。
MacOS High Sierraのセットアップ
必要なもの
- Apple ID
- 無線LAN環境(Wi-Fi)

Macbookを開いた直後からセットアップが始まる
まずはパッケージを開けて、Macbookを慎重に取り出す。
USB-Cの電源を接続してディスプレイを持ち上げると、すぐにセットアップが始まった。
言語やキーボードを選んだあと「Wi-fiネットワークを選択」という画面が出てきたので、既にある無線LANのアクセスポイントを選択。
もし部屋に無線LANがなければ、Macbookを買うついでに、無線LANルーターやアクセスポイントを用意しておいたほうが良いだろう。有線インターネット回線(有線LAN)が部屋まで来ているなら、(回線の仕様によるが)そこに無線LANルーターやアクセスポイントを設置すれば、あっという間に無線LANのアクセスポイント(Wi-fiスポット)ができる。
iPhoneなどスマホのパケット節約にもお勧めだ。
| Apple AirMac Express ベースステーション MC414J/A |
||||
|
| BUFFALO WiFi 無線LAN ルーター WHR-1166DHP4 11ac 866+300Mbps 3LDK 2階建向け 【iPhone8/X対応】 |
||||
|
さて、無線LANの設定が終わったあとセットアップは順調に進んでいったところで、トラブルが発生した。
Apple IDでサインインするときに、二段階認証のパスコードが入力できないのだ。
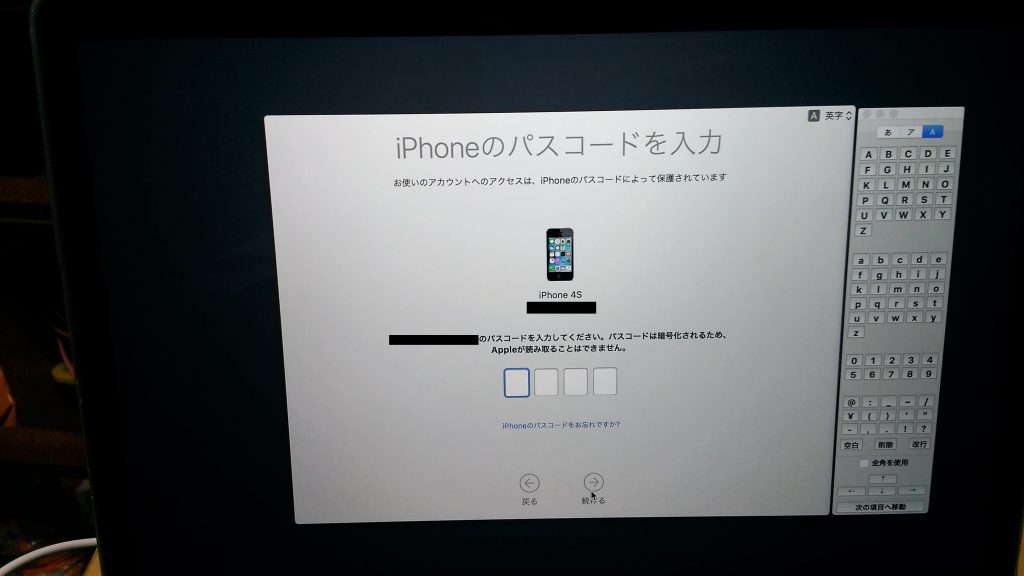
問題のパスコード入力画面。iPhoneで表示されたパスコードを全ケタ入れても最初の番号だけ連続して入力される
パスコードを入力するとき、iPhoneで「1234(例)」と表示されたので、その通りにキーボードをたたいたが、実際に入力されたのは「1111」だったのだ。
何度繰り返しても結果は変わらず、もう一度Apple IDを入力するところからやり直したら成功したが、ドキッとした。
このように多少のトラブルはあったものの、最終的には40分ほどで、MacOSのセットアップが済んだ。
ログインしたあとは、引き続きOSやアプリケーションのアップデートを行った。
Windows 10 home 64bitのセットアップ(Boot Camp)
必要なもの
-
Windows 10 Home 64bitの正規ライセンス
-
Windows 10のISOファイル(イメージファイル)
| Microsoft Windows 10 Home Fall Creators Update適用済み 32bit/64bit 日本語版 (最新) |
||||
|
まずBoot CampでMacbookにWindows 10をインストールする前に、Windows 10のライセンスを購入する必要がある。トラブル防止のため、多少高くても信頼できるショップで買った方がいいだろう。
ちなみにDSP版のライセンスが安く売られているが、これは主に自作パソコン向けのライセンス[ref]ショップ指定のパーツをパソコン本体に組み込んで一緒に使うのが前提[/ref]であり、MacbookやiMacなどでは使えない。
さて私はUSBメモリーが同梱されたパッケージ版を購入したが、Boot CampのインストールにはWindows 10 のISOイメージが必要だ。なぜなら、このISOイメージがBoot Campで必要になるからだ。
Mac上で行う場合、以下のアドレスから飛ぶと、いくつかの指示に従うだけで直接ISOイメージをダウンロードできる。
私の場合、メインで使っているWindows 7のパソコンで「Media Creation Tool」を実行して、ISOイメージをダウンロードした。
そして一旦USBメモリーに移してから、Macbook本体へ保存した。
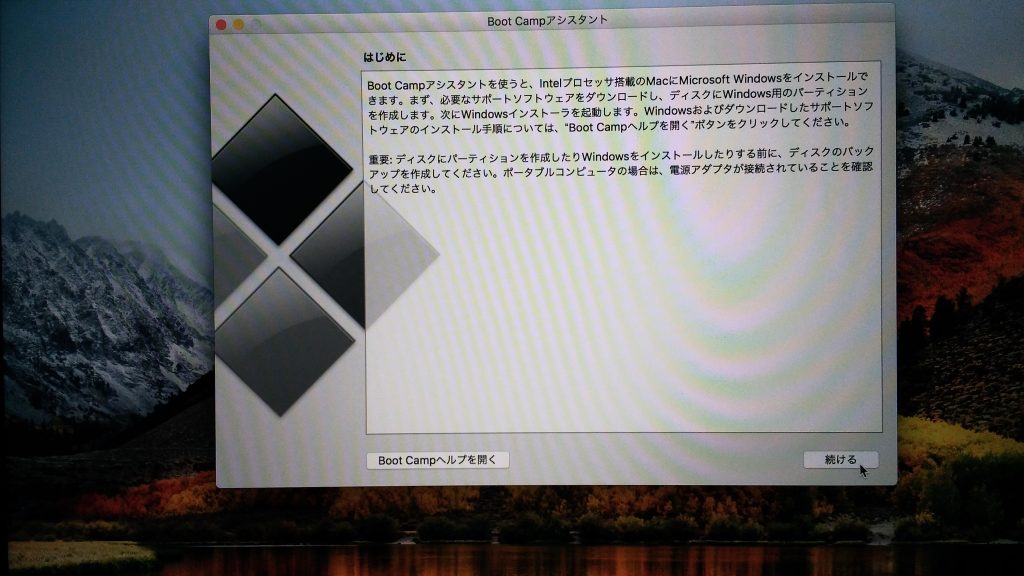
Boot Campアシスタント
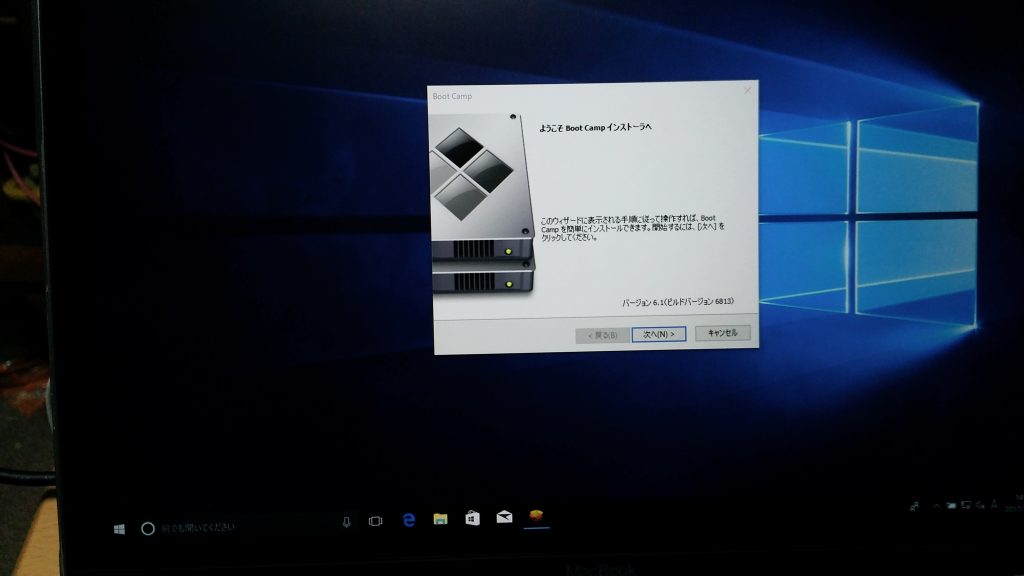
Windows 10が立ち上がると自動的にBoot Camp インストーラーが起動する
後は「アプリケーション→ユーティリティ→Boot Campアシスタント」を起動して、画面の指示に従ってインストールを進める。
ところでWindows 10のセットアップ画面で、ログイン用のMicrosoft アカウントを求められたが、Macbook本体の無線LANが使えなかった。
そのため、ローカルアカウントでセットアップを済ませ、Windows上でBoot Camp用のユーティリティやドライバが一通りインストールされてから、
Microsoft アカウントによるログインに切り替えた。
以上のように、多少のトラブルは起きながらも、無事にMacOSとWinows 10のデュアルブート環境が構築できた。
MacOSとWindows 10を切り替えるには?
どうやら現在、Windows上からMacOSを指定して再起動できないようだ。
そのためApple サポートでは、Startup Managerによる起動を勧めている。
「Startup Manager」は、Macbookを再起動するときにoptionキーを長く押す事で立ち上がる。ここからWindowsかMacOSを選べるようになっている。
早くWindows上からMacOSを指定して再起動できるよう、バージョンアップを祈りたい。
まとめ
さて、この記事ではMacOS High Sierraと、BootCampによるWindows 10のセットアップについて述べた。
これで、取りあえずMacbookが使えるようになった。
次回では、いよいよRAW現像と画像編集では必須の「Adobe Lightroom CC」「adobe Photoshop CC」をインストールし、Macbook上でのRaw現像に挑みたいと思う。






