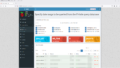Windows 10のサポートが終わる
いま使っているパソコンは、RAW現像作業のため2018年に組み立てたWindows 10 Pro搭載の自作パソコンだ。ちなみにRAW現像とは、デジタル一眼レフで撮った画像データ(RAW画像)を元に、Lightroom classicなどの現像ソフトで明るさやコントラストなど自分の好みに合わせて調整する作業だ。
CPUはCore i7 9600Kと今となっては古めだが、せっかくDDR4 64GB(16GBを4枚搭載)の大容量メモリーと高速なNVMe SSDを搭載しているので、あと数年は使い続けたい。
またWindows 11がリリースされてから時間が経っており(2021年10月5日リリース)、無償アップグレードがいつまで出来るのか不明なので、できるうちに済ませておきたい。
だから今後も使い続けたいので、以下の作業を行った。
- NVMe SSDを「KIOXIA EXCERIA PLUS G2 1TB」に交換
- Windows 10 ProをクリーンインストールしたあとWindows 11 Proにアップグレード
そこでSSDを交換したところ、やはりWindows本体だけでなくLightroom Classicの立ち上げも早くなった。
またRAW現像に欠かせないLightroomで使うカタログファイルも、NVMe SSDの方へ移動させることにした。これにより、カタログファイルの読み書きがとても早くなった。
ところでキオクシアとは、東芝の半導体事業が独立したキオクシア社がリリースする、国産NVMe SSDだ。公式サイトの解説ページによれば、「KIOXIA EXCERIA PLUS G2」はゲーミング向けののハイエンドモデルSSDらしいが、RAW現像作業にも向いている。
使用中の自作パソコンについて(2023年現在)
詳しいスペックは以下の通り。青のマーカーを引いた部分が、この記事で取り上げるアップグレードした箇所だ。
| OS | Windows 10 Pro ↓ Windows 11 Proにアップグレード |
| マザーボード | ASRock Z390 Phantom Gaming 6 |
| CPU | Core i7 9600K + MasterLiquid ML240L RGB |
| メモリー | ADATA DDR4-2666 16GB*4(AD4U2666316G19-D) |
| GPU | Palit GeForce GTX1650 DUAL OC 4GB(NE51650T1BG1-1171D) |
| NVMe SSD | WD Blue SN500 NVMe 500GB(WDS500G1B0C) ※OSアプリ用 ↓ KIOXIA EXCERIA PLUS G2 1TB (SSD-CK1.0N3PG2)に交換 |
| SATA SSD | Crucial MX500(CT500MX500SSD1/JP) ※作業用データ置き場 |
具体的な作業手順
今回の作業では、なるべくクリーンな状態でアップグレードしたかったので、以下の作業手順で行った。
- 今まで使っていたNVMe SSD(WD Blue SN500)を取り外して、KIOXIAのSSDに交換
- Windows 10Proと必要最低限のデバイスドライバーをインストール
- Windows 11にアップグレードしたあと、Windows 11対応デバイスドライバーをインストール
- Lightroom Classicなど今まで使っていた各種アプリのセットアップ
つまりパソコンを組み立てる作業手順そのものなので、あらかじめOSのセットアップ後に必要となるデバイスドライバーやアプリなどをUSBメモリーへダウンロードして準備しておいた。
ちなみにRAW画像やカタログファイルなどはNASや作業用データ置き場のSATA SSDに保存しているので、こちらの引っ越しをする必要はない。
なお取り外したSSD(WD Blue SN500)は、玄人志向の外付けケースに入れてしばらく保管した。新しく用意したSSDやWindows 11に異常がなければ、再フォーマットして高速なポータブルSSDとして使うことにしたい。

まずはNVMe SSDの交換

NVMe SSDの交換は簡単だった。プラスドライバーさえあれば、静電気に気をつけながらSSDの基盤を交換するだけで終わりだ。
ただ、マザーボード本体から取り外したヒートシンクや細かいネジを置いておく場所に困ったので、作業するときは手元に小さな箱を用意した方がいい。
Windowsとデバイスドライバーのインストール
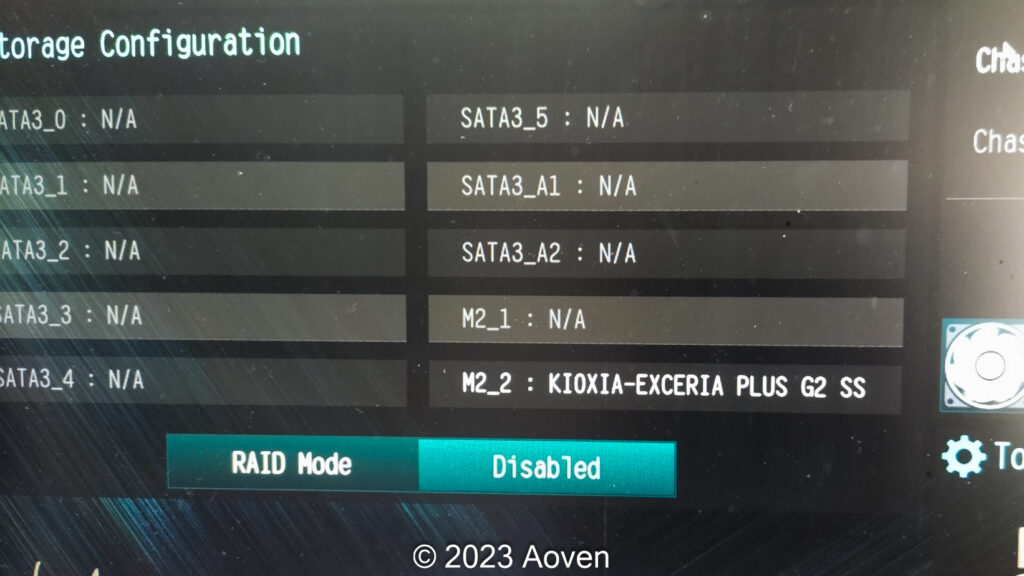
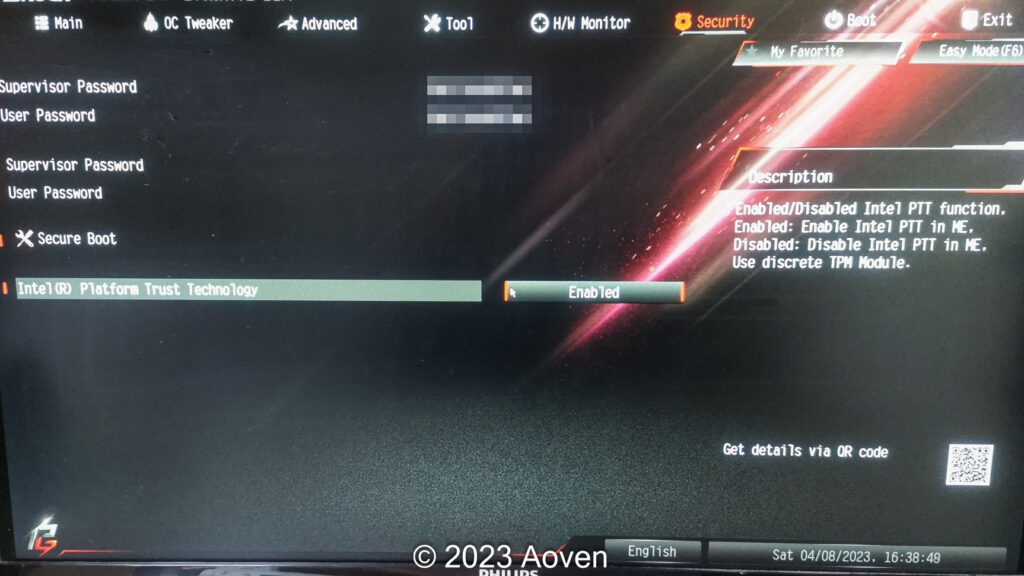
UEFI画面でKIOXIAのSSDが正常に認識できたら、ついでに「Security」から「Intel(R) Platform Trust Technology」をEnableに変更する。これでWindows 11にアップグレードするのに必要なTPM2.0が有効になる(勝手にWindows11へアップグレードされるを防いでいたので切っていた)。
これが済んだら、Windows 10Proを再インストールする。ちなみにSATA SSDは、誤ってインストールするのを防ぐため取り外しておいた。
なおデバイスドライバーは、とりあえずマザーボードだけインストールした。なぜなら必要なドライバーには、Windows 10や11専用、両方で使えるドライバーが色々と混じっているからだ。
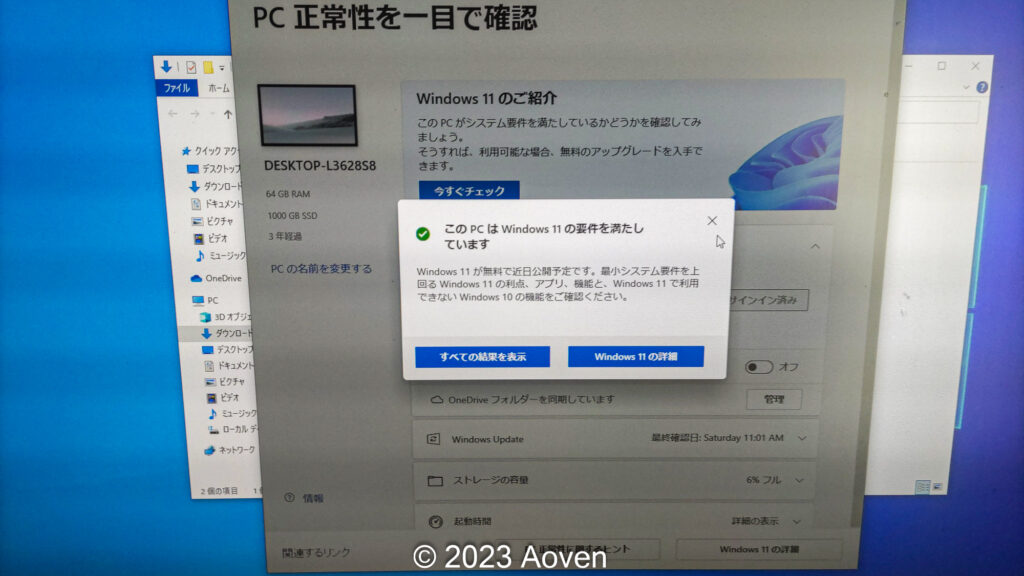
必要最低限のWindows 10環境が用意できたら、続いてWindows 11へのアップグレード条件を満たしているか「PC正常性チェック」で確認する。
確認できたら、あとは画面の指示に従ってWindows 11へアップグレード。それが終わったら、残りのデバイスドライバーや各種アプリをインストールするだけだ。
ベンチマーク


せっかくなので、NVMe SSDを交換する前後でCrystalDiskMarkを使ってNVMeのベンチマークを測ってみた。なお「設定」メニューにて、NVMe SSD専用のベンチマークに切り替えてある。
ベンチ結果は一目瞭然で、WB Blue SN500よりKIOXIA EXCERIA PLUS G2の方が圧倒的に速かった。
また秒数までは測ってないが、前のSSDと比べてLightroomの立ち上がりも高速だった。さらにカタログファイルもNVMeの方へ移したお陰で、体感速度がグッと良くなった。
OSアップグレードして延命するならSSD交換も有効!(まとめ)
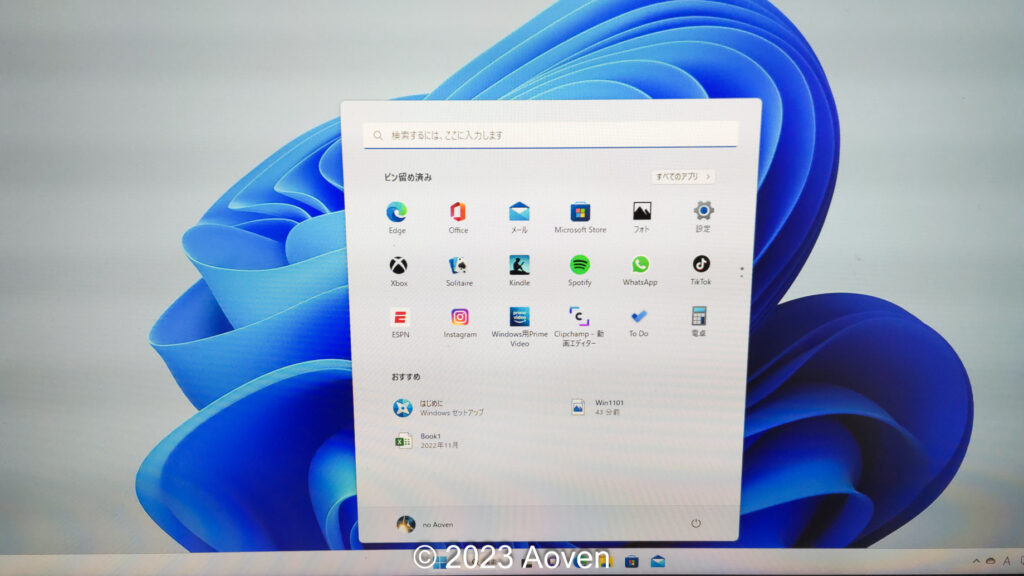
冒頭でも書いた通り、RAW現像PCにしては多少古めの自作パソコン(Intel 第9世代 Core i7 9600K)なので、どのみち新しい世代のCPUを積んだパソコンへ買い換えなければならない。
だがWindows 11へアップグレードできるので、アップグレードするついでにNVMe SSDを交換したら、WindowsやLightroomの動作がとても早くなった。
最近ではSSDそのものが値下がり傾向にあるので、作業用データ置き場にしているSATA SSDも大容量のものに交換してみるのも悪くない気がした。